Bạn đang xem sản phẩm: Khóa bảo mật Yubikey Security Key NFC
Khóa bảo mật Yubikey Security Key NFC là thiết bị phần cứng dùng để xác thực đăng nhập do công ty Yubico sản xuất. Thiết bị hỗ trợ kết hợp xác thực dựa trên phần cứng, mật mã khóa công khai và các giao thức U2F và FIDO2 giúp bảo vệ các tài khoản trực tuyến của bạn khỏi những truy cập trái phép.
Yubikey Security Key NFC cung cấp mức độ xác thực cao nhất, được hỗ trợ đăng nhập trên Twitter, Facebook, Gmail, GitHub, Dropbox, Dashlane, Salesforce, Duo, Centrify và hàng trăm dịch vụ trực tuyến khác sử dụng giao thức U2F và FIDO2.
Khóa bảo mật Yubikey Security Key NFC có thiết kế mỏng, nhỏ hơn một USB thông thường – người dùng có thể bỏ túi và đem theo tới mọi nơi vô cùng tiện lợi. Trên thân cũng được thiết kế 1 lỗ tròn để bạn treo vào móc bộ khóa cửa/xe đang dùng.
Khóa bảo mật Yubikey Security Key NFC có thể hoạt động với Google Chrome và tất cả các ứng dụng tương thích trên Windows, MacOS hay Linux. Gmail, Facebook, Outlook, Dropbox cũng là những dịch vụ online được bảo vệ an toàn với khóa bảo mật này.
Khóa bảo mật thương hiệu Yubico có khả năng chống giả mạo, chống nước và chống va đập. Để sử dụng, bạn cần cắm khóa bảo mật Yubico vào cổng USB của máy tính và nhấn/chạm vào phần vòng tròn vàng trên thân thiết bị để kích hoạt, hoàn toàn không cần sử dụng thêm phần mềm nào cả.
——————————————–
Hướng dẫn sử dụng khóa bảo mật Yubico Security Key NFC
1. Sử dụng khóa bảo mật với Gmail
Khóa bảo mật Yubikey Security Key NFC sẽ có giao thức kết nối và hoạt động khác nhau ở mỗi thiết bị. Khi sử dụng máy tính hoặc điện thoại, bạn sẽ có những cách thêm và đăng nhập với khóa bảo mật khác nhau.
1.1. Máy tính
Thêm khóa bảo mật vào tài khoản
Mọi thao tác sẽ đều diễn ra ngay trên máy tính của bạn, hãy chắc chắn khóa bảo mật lẫn PC của bạn đều đã sẵn sàng:
- Mở một trình duyệt tương ứng, như Google Chrome, FireFox hoặc Safari (13.0.4 trở lên)
- Đăng nhập vào tài khoản Gmail của bạn
- Bạn sẽ được chuyển sang giao diện Xác minh 2 bước. Nếu khóa bảo mật của bạn đã sẵn sàng, nhấp chọn Tiếp theo
- Cắm khóa bảo mật vào cổng USB. Nếu khóa của bạn có hình tròn màu vàng ở giữa, hãy chạm tay vào đó
- Sau khi đăng ký thành công, bạn chỉ cần đặt tên cho khóa bảo mật và chọn Xong
Đăng nhập vào Gmail với khóa bảo mật
- Mở một trình duyệt tương thích trên máy tính
- Đăng nhập vào Tài khoản Google của bạn. Thiết bị sẽ phát hiện thấy rằng tài khoản có khóa bảo mật
- Cắm khóa bảo mật Yubico vào cổng USB trong máy tính
- Nếu nhận được thông báo từ “Các dịch vụ của Google Play“, hãy chọn OK.
- Nếu không nhận được thông báo, hãy chọn cách kích hoạt khóa thủ công bằng cách chạm vào điểm màu vàng trên khóa
1.2. Android
Thêm khóa bảo mật vào tài khoản
- Mở một trình duyệt tương ứng, như Google Chrome, FireFox hoặc Safari (13.0.4 trở lên)
- Đăng nhập vào tài khoản Gmail của bạn. Bạn sẽ được chuyển sang giao diện Xác minh 2 bước.
- Nếu khóa bảo mật của bạn đã sẵn sàng, nhấp chọn TIẾP THEO → GET STARTED
- Có 2 bước để nhận diện khóa đó là dùng Bluetooth hoặc USB. Làm theo hướng dẫn trên màn hình để hoàn tất quá trình
Đăng nhập vào Gmail với khóa bảo mật
- Bluetooth
- Đăng nhập vào Tài khoản Google
- Thiết bị của bạn sẽ phát hiện ra rằng tài khoản của bạn có khóa bảo mật. Làm theo các bước để ghép nối thiết bị và khóa
- Sau khi ghép nối, bạn có thể đăng nhập vào tài khoản như bình thường. Hãy nhấn nút trên chìa khóa của mình khi được yêu cầu để nâng cao tính bảo mật cho tài khoản
- Near Field Communication (NFC)
- Đăng nhập vào Tài khoản Google
- Thiết bị của bạn sẽ phát hiện ra rằng tài khoản của bạn có khóa bảo mật. Làm theo các bước để đăng nhập bằng khóa của bạn
- Cổng USB
- Đăng nhập vào Tài khoản Google
- Thiết bị của bạn sẽ phát hiện ra rằng tài khoản của bạn có khóa bảo mật
- Kết nối khóa với cổng USB trong thiết bị. Bạn có thể cần phải sử dụng bộ chuyển đổi USB
- Nếu bạn thấy thông báo từ “Các dịch vụ của Google Play“, hãy nhấn vào OK. Nếu không, hãy làm các bước kích hoạt khóa như đăng nhập với máy tính
1.3. iPhone và iPad
Thêm khóa bảo mật vào tài khoản
- Mở một trình duyệt tương ứng, như Google Chrome, FireFox hoặc Safari (13.0.4 trở lên)
- Đăng nhập vào tài khoản Gmail của bạn
- Bạn sẽ được chuyển sang giao diện Xác minh 2 bước. Lựa chọn Khóa bảo mật khi nhấn vào Hiển thị thêm tùy chọn
Nếu khóa bảo mật của bạn đã sẵn sàng, nhấp chọn Tiếp theo.
- Đưa khóa bảo mật đến gần đầu iPhone. Sau khi tìm thấy khóa, màn hình ứng dụng sẽ yêu cầu bạn đặt tên khóa → Xong
- Đăng nhập vào Gmail với khóa bảo mật
- Trước khi đăng nhập bằng kháo bảo mật, bạn cần nắm rõ các giao thức kết nối hỗ trợ cho hệ điều hành mà bạn đang sử dụng. Đặc biệt, hãy tải ứng dụng Google Smart Lock trên Apple App Store
2. Sử dụng khóa bảo mật với Facebook
2.1. Thêm khóa bảo mật
Bạn cần sử dụng Chrome hoặc Opera mới nhất để thực hiện các thao tác thêm khóa bảo mật vào tài khoản Facebook. Đồng thời thiết lập Mã tin nhắn văn bản (SMS) hay Ứng dụng của bên thứ ba cho tài khoản. Hãy chắc chắn trình duyệt của mình đủ điều kiện để tiến hành các bước dưới đây:
- Tại màn hình Facebook → Chọn biểu tượng ở góc phải
- Cài đặt → Bảo mật và đăng nhập
- Ở mục Sử dụng xác thực 2 yếu tố → chọn Chỉnh sửa
- Chọn Khóa bảo mật → Thiết lập
- Làm theo hướng dẫn trên màn hình để hoàn tất quy trình
Với điện thoại, bạn có thể tham khảo cách thêm khóa bảo mật tại đây.
2.2. Đăng nhập Facebook với khóa bảo mật
Khi đã thêm khóa bảo mật vào tài khoản Facebook, ở lần đăng nhập tiếp theo, bạn sẽ được yêu cầu nhấn vào khóa bảo mật để xác nhận.
Nếu không có khóa bảo mật hoặc nó không hoạt động, bạn có thể Sử dụng phương thức khác để xác nhận đăng nhập, chẳng hạn như SMS hoặc ứng dụng của bên thứ 3.
Lưu ý: Có thể dùng 2 khóa bảo mật cho 1 tài khoản và khi đăng nhập chỉ cần sử dụng 1 trong 2. Hơn nữa, 1 khóa bảo mật cũng sử dụng được với 2 tài khoản Facebook.
3. Sử dụng khóa bảo mật với Outlook
Outlook là một phần mềm chuyên quản lý thông tin cá nhân của Microsoft, bao gồm các công cụ như email, lịch, công việc, liên lạc… Khóa bảo mật Yubikey Security Key C NFC có thể hoạt động với Outlook.com cũng như một số dịch vụ khác của Microsoft như Office, Skype, OneDrive, Xbox Live…
Hãy thực hiện theo các bước sau để thêm và sử dụng khóa bảo mật với tài khoản Microsoft của bạn nói chung và Outlook nói riêng:
- Đăng nhập vào tài khoản Microsoft của bạn → Bảo mật → Tùy chọn bảo mật khác
- Trong mục Windows Hello và khóa bảo mật, chọn Thiết lập khóa bảo mật
- Xác định loại khóa bạn có → Tiếp theo
- Cắm khóa bảo mật vào cổng USB hoặc nhấn vào điểm màu vàng
- Tạo mã PIN (hoặc nhập mã PIN nếu bạn đã tạo) → Tiếp tục chạm vào điểm màu vàng trên khóa
- Đặt tên cho khóa bảo mật
- Đăng xuất và mở Microsoft Edge, chọn Sử dụng Windows Hello hoặc khóa bảo mật để thay thế và đăng nhập bằng cách cắm khóa vào cổng USB hoặc chạm vào vòng tròn màu vàng




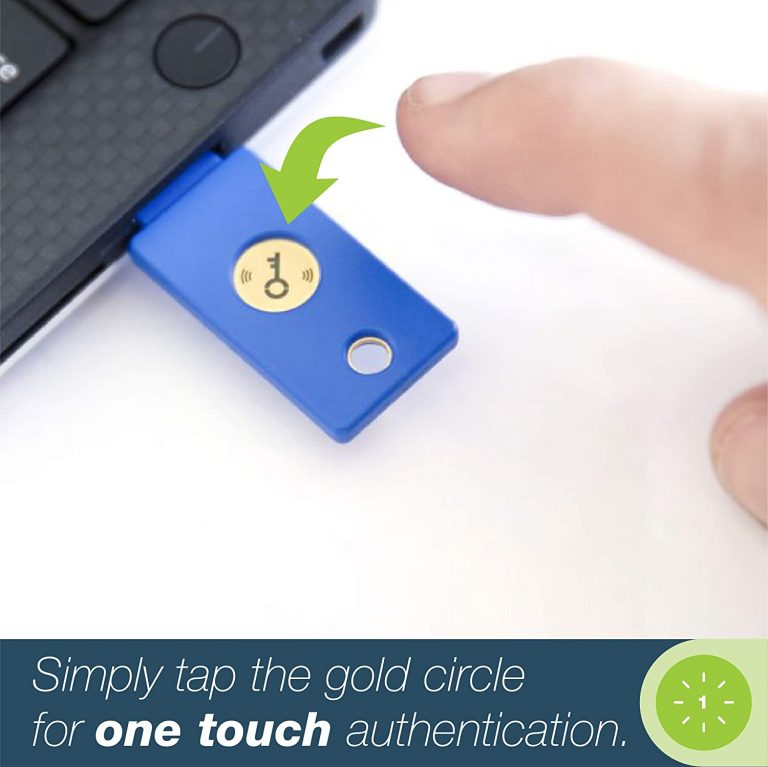

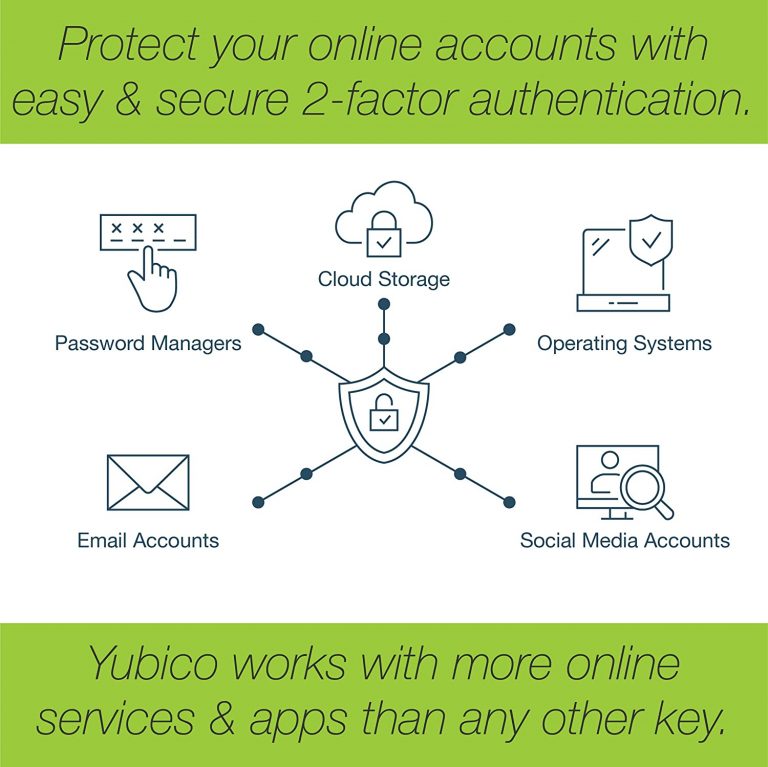




Đánh giá
Chưa có đánh giá nào.