Bạn đang xem sản phẩm: Wyze Sense – Cảm biến an ninh nhà thông minh nhỏ gọn giá rẻ
Bộ thiết bị cảm biến Wyze Sense bao gồm 1 bridge trung tâm, 2 cảm biến đóng mở cửa, 1 cảm biến chuyển động cho phép bạn theo dõi trực tiếp mọi hoạt động trong căn nhà.
Cảm biến Wyze Sense có kích thước siêu nhỏ đáng kinh ngạc; cảm biến đóng mở cửa chỉ 28×30.5x23mm; cảm biến chuyển động chỉ 30.5×30.5x23mm; cho phép bạn dễ dàng lắp đặt ở những vị trí có không gian nhỏ hẹp.
Wyze Sense Bridge cắm trực tiếp vào camera của Wyze (Wyze Cam v2 hoặc Wyze Cam Pan). Wyze nói rằng với tần suất sử dụng thông thường, mỗi cục pin cúc áo dùng cho cảm biến có thể hoạt động tới 12 tháng. Contact Sensor sử dụng pin CR1632, Motion Sensor dùng pin CR2450, cả 2 đều có sẵn trên thị trường.
Wyze Sense Bridge hỗ trợ thêm tối đa 100 cảm biến.
Cảm biến đóng mở cửa Wyze Contact Sensor
Cảm biến đóng mở cửa Wyze Contact Sensor sẽ gửi ngay thông báo tới điện thoại của bạn khi cái gì đó được mở, đóng hoặc bị bỏ ngỏ mở ra mà không đóng lại.
Wyze Contact Sensor có 2 phần, sử dụng từ tính để phân biệt trạng thái đóng hay mở. Khoảng cách giữa 2 phần lớn hơn 2 cm thì cảm biến sẽ có trạng thái mở.
Cảm biến đóng mở cửa Wyze Sense Contact Sensor có thể sử dụng ở cửa sắt, cửa ra vào, cửa kéo, cửa lùa, cửa sổ, hoặc bất kỳ chỗ nào có thể đóng hoặc mở.
Cảm biến chuyển động Wyze Motion Sensor
Cảm biến chuyển động Wyze Motion Sensor thì thông báo khi có chuyển động của con người hoặc động vật.
Theo thông tin từ Wyze, cảm biến Wyze Motion Sensor có thể phát hiện chuyển động của vật thể trong khoảng cách 8m với góc nhìn 120°. Tốt nhất nên đặt cảm biến cách mặt đặt <= 1.8m.
Cảm biến Wyze Sense Motion Sensor thường đặt ở những nơi Wyze Cam không thể quét tới, hoặc những nơi riêng tư không thể đặt camera như phòng ngủ, phòng khách. Cảm biến sử dụng ánh sáng hồng ngoại thụ động để phát hiện nhiệt bức xạ, do đó, nó chỉ được kích hoạt khi có chuyển động của người và động vật, giảm đáng kể cảnh báo sai.
Sử dụng kết hợp với Wyze Cam và Wyze Bulb
Các cảm biến này có thể dùng kết hợp với camera như Wyze Cam và Wyze Cam Pan để ghi lại ngay video clip khi có sự kiện xảy ra. Ví dụ như có người mở cửa hoặc có chuyển động trước cảm biến.
Ngoài ra chúng có thể sử dụng với bóng đèn thông minh Wyze Bulb để điều khiển tắt bật bóng đèn khi mở cửa, hoặc khi không có ai trong phòng thì tắt đèn đi.
——————————————-
Hướng dẫn cài đặt, sử dụng Wyze Sense
Nếu còn chưa biết cách cài đặt, sử dụng Wyze Sense một cách tốt nhất thì đừng bỏ lỡ những hướng dẫn ngay sau đây nhé.
1. Cài đặt Wyze Sense
Lưu ý: Các cảm biến thông minh Wyze Sense cần được sử dụng cùng camera của hãng là Wyze Cam hay Wyze Cam Pan, đồng thời giữ trạng thái bật cho camera.
1.1. Cài đặt Wyze Motion Sensor
- Bước 1: Cắm Wyze Bridge vào đằng sau camera qua cổng USB. Đợi cho tới khi đèn trên Bridge chuyển xanh là đã ghép nối thành công.
- Bước 2: Mở app Wyze, nhấn biểu tượng 3 dấu chấm […] ở góc trên cùng bên phải > Add a Product > Wyze Motion Sensor > Chọn tên Camera Wyze.
- Bước 3: Dùng dụng cụ đi kèm nhấn & giữ nút reset trên cảm biến, đợi tới khi thấy đèn đỏ nhấp nháy ít nhất 3 lần để đưa nó vào trạng thái kết nối.
Trên ứng dụng đặt tên cho thiết bị > nhấn Finish sau đó chờ app tự tìm và kết nối.
1.2. Cài đặt Wyze Contact Sensor
Về cơ bản thì cài đặt cảm biến đóng/mở Wyze Contact Sensor sẽ thực hiện như với Wyze Motion Sensor.
- Bước 1: Giữ nguyên như ở phần 1.
- Bước 2: Mở app Wyze, nhấn biểu tượng dấu 3 chấm […] ở góc trên cùng bên phải > Add a Product > Wyze Contact Sensor > Chọn tên Camera Wyze.
- Bước 3: Nhấn và giữ nút reset trên cảm biến, đợi có thông báo kết nối. Sau đó chỉ cần đặt tên cho cảm biến > Finish.
1.3. Chọn vị trí lắp đặt cảm biến Wyze
- Các cảm biến đã được thêm vào ứng dụng Wyze thành công, việc cần làm bây giờ là tìm vị trí đặt cảm biến.
- Cảm biến chuyển động Motion Sensor
- Cảm biến chuyển động có thể phát hiện chuyển động với khoảng cách 26 feet ~ 8 m, góc rộng 120º. Nó cũng được thiết kế để phát hiện với góc hơi chếch xuống nên vị trí đặt tối ưu sẽ là đặt thẳng đứng và ở độ cao khoảng 6 feet ~ 1.8 m tính từ vị trí của logo Wyze trên thân cảm biến.
- Cảm biến đóng mở cửa Contact Sensor
- Cảm biến đỏng mở của sẽ có 2 phần, phần lớn hơn chứa bộ vi xử lý cùng nam châm ở cạnh thẳng. Phần nhỏ hơn của cảm biến có thể được đặt theo bất kỳ hướng nào, trong phạm vi 2 mm so với phần kia.
2. Thiết lập thông báo
Nếu muốn, ứng dụng Wyze sẽ gửi thông báo tới điện thoại của bạn khi phát hiện chuyển động hoặc đóng/mở cửa. Thực hiện thiết lập như sau:
- Mở ứng dụng Wyze
- Nhấn chọn cảm biến
- Ở góc trên bên phải, nhấn biểu tượng cài đặt
- Chọn Notifications rồi tích vào các hành động:
- Với cảm biến đóng mở cửa: Opens/Closes: thông báo khi cửa đóng hoặc mở, Is left open: thông báo khi cửa bị để mở trong một thời gian nhất định do bạn chọn.
Với cảm biến chuyển động: Detects Motion hoặc Becomes Clear.
3. Kết hợp bóng đèn Wyze với cảm biến
Với Wyze, thông qua tính năng Rules bạn có thể tạo nên các chuỗi hành động. Tính năng này bao gồm:
- Schedule: lên lịch tự động điều khiển thiết bị theo thời gian. Ví dụ hẹn giờ tắt/bật camera, tắt bật cảnh báo chuyển động, khởi động lại thiết bị…
- Device Trigger: liên kết với các thiết bị khác nhau để cái này kích hoạt cái kia. Ví dụ: khi có chuyển động phía trước camera thì bật đèn, bật ổ cắm…
- Shortcut: để chạy các hành động điều khiển. Ví dụ: nhấn một cái tắt/bật tất cả camera, tắt/bật tất cả notification…
Thông thường, người dùng hay sử dụng Device Trigger để tạo thành chuỗi hoạt động cho các thiết bị, ví dụ như: khi phát hiện chuyển động thì bóng đèn Wyze tự động sáng. Cách làm như sau:
- Bước 1: Ở màn hình chính ứng dụng Wyze nhấn dấu Add Rule > Create Rule > Device Trigger
- Bước 2: Tùy chỉnh Rule
- Nhập tên cho Rule vào ô Name.
- Chọn tên thiết bị liên kết ở Device Trigger: sau đó nhấn vào Wyze Sensor > Detects motion > Save.
- Chọn hành động ở phần Action: nhấn Wyze Bulb (tên bóng đèn) > Turn On > Save.
- Ở phần Time, điều chỉnh thời gian để bắt đầu & kết thúc cho Rule, chọn các ngày trong tuần.
- Sau khi hoàn tất các cài đặt thì bấm Save.
Hiện tại, các cảm biến Wyze Sense đã hoạt động với Alexa thông qua Routines, tham khảo cách thiết lập tại đây.


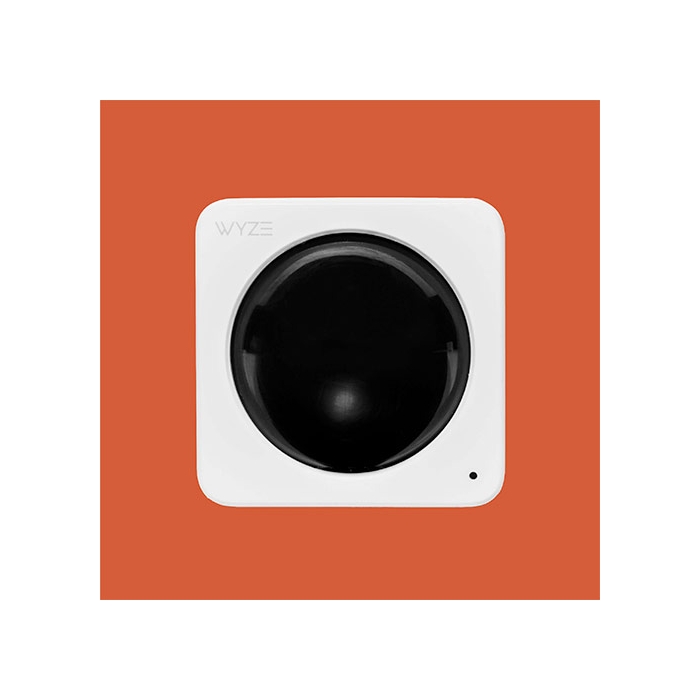






Đánh giá
Chưa có đánh giá nào.