Bạn đang xem sản phẩm: Google Nest Wifi Point, thiết bị mở rộng sóng Wifi Google
Google Nest Wifi Point là hệ thống mesh wifi mới nhất, cao cấp nhất của Google hiện nay. Google Nest Wifi Point ra đời trong hoàn cảnh ngày càng nhiều thiết bị thông minh xuất hiện trong gia đình, kéo theo mạng Wifi phải mạnh mẽ, tầm phủ sóng rộng, hỗ trợ được nhiều thiết bị cùng hoạt động mà không gặp bất kỳ vấn đề nào.
Một bộ sản phẩm Google Nest Wifi Point bao gồm 1 Router và 1 đến 2 cục phát Point tùy bạn lựa chọn khi mua.
Google Nest Wifi Router sẽ kết nối trực tiếp với modem nhà mạng thông qua cáp LAN Ethernet. Các cục phát Google Nest Wifi Point kết nối không dây với Nest Wifi Router giúp mở rộng vùng phủ sóng mạng trong nhà và có tích hợp sẵn trợ lý Google, hoạt động như một loa thông minh vậy.
Để thiết lập bộ Google Nest Wifi Point, chúng ta sẽ cần:
- 1 Google Nest Wifi Router, cái này bắt buộc
- Các thiết bị wifi mở rộng khác như: Nest Wifi Point, Nest Wifi Router hay Google Wifi thế hệ cũ
- Google Account
- Thiết bị di động dùng để cài đặt (Android phone từ 5.0 hoặc iOS từ 11.0)
- Ứng dụng Google Home
- Modem mạng sẵn có
- Đầu tiên, cùng chúng ta hãy cài đặt Nest Wifi Router nhé.
1. Hướng dẫn cài đặt Google Nest Wifi Router
Trước khi cài đặt Nest Wifi router, cần đảm bảo modem hiện tại của bạn đang hoạt động tốt, được kết nối Internet.
- Mở ứng dụng Google Home
- Chọn vị trí đặt Nest Wifi router
Cần đặt router gần modem Internet đang dùng và ở vị trí ngang tầm mắt như trên kệ hoặc giá đỡ TV để có tín hiệu mạnh nhất.
- Cắm cáp ethernet một đầu vào Nest Wifi router và 1 đầu vào modem
- Cấp nguồn điện cho Nest Wifi router
Đợi khoảng 1 phút cho tới khi thấy đèn màu trắng nhấp nháy trên thân Nest Wifi router tức là nó đã ở chế độ sẵn sàng cài đặt.
- Nhấn nút dấu cộng ở góc trên bên trái màn hình ứng dụng Google Home.
- Chọn Set up device (Thiết lập thiết bị)
- Nhấn Set up new devices in your home (Thiết lập thiết bị mới)
- Chọn nhà hiện tại hoặc tạo thêm nhà nếu chưa có và chờ ứng dụng tìm thiết bị
- Chọn Nest Wifi router
- Quét QR code ở đáy của Nest Wifi router
Đợi cho ứng dụng kiểm tra kết nối internet của router và hoàn tất quá trình cài đặt. Lúc này, bạn hãy đặt tên và mật khẩu cho mạng mesh wifi mới nhé.
2. Cài đặt Nest Wifi Point mở rộng mạng Mesh
Các thiết bị Nest Wifi mới rất may lại có thể sử dụng chung được với hệ thống Google Wifi nên nếu trong nhà đã có thế hệ cũ, bạn hoàn toàn có thể kết nối chúng với nhau phủ sóng wifi mạnh mẽ cho toàn bộ không gian.
Sau khi đã cài đặt thành công Nest Wifi router, tất cả những thiết bị thêm vào (bao gồm cả Nest Wifi router + point & Google Wifi) đều được coi là một point – cục phát trong hệ thống. Chúng ta sẽ tiếp tục dùng ứng dụng Google Home để thêm.
- Cấp nguồn điện Google Nest Wifi point
- Đợi khoảng 1 phút cho tới khi thấy vòng tròn đèn sáng ở dưới chân thiết bị tức là nó đã sẵn sàng để được ghép nối
- Mở ứng dụng Google Home
- Nhấn nút ở góc trên bên trái
- Chọn Set up device (Thiết lập thiết bị)
- Nhấn Set up new devices in your home (Thiết lập thiết bị mới)
- Chọn/thêm nhà (nếu được hỏi) và chờ ứng dụng tìm thiết bị
- Chọn cục phát rồi nhấn Next
- Quét QR code ở dưới đáy cục phát
- Sau quá trình tự cài đặt, nếu nghe thấy âm thanh từ Nest Wifi point, nhấn Yes (Có)
Quá trình cài thêm các point cũng tương tự như trên, hãy thực hiện lại nếu bạn có nhiều cục phát. Một khi đã kết nối xong các thiết bị, ứng dụng sẽ bắt đầu chạy thử hệ thống mesh wifi mới tạo.
Do các cục phát trong bộ Nest Wifi có thể hoạt động như một loa thông minh tích hợp Google Assistant nên sau khi cài đặt hoàn tất, bạn có thể đứng bất kỳ đâu nhờ trợ lý bật nhạc, điều khiển các thiết bị khác trong nhà hoặc kiểm tra tốc độ internet.
Có thể gạt để tắt mic ngay trên thân Nest Wifi Point để Google Assistant không nghe lệnh.
3. Sử dụng bộ Google Nest Wifi hiệu quả
Khác với Google Wifi, tất cả các bước cài đặt, sử dụng, tùy chỉnh hệ thống mesh mới Nest Wifi sẽ được thực hiện luôn trên ứng dụng Google Home. Bạn chỉ cần
- Mở ứng dụng Google Home
- Nhấn biểu tượng Wifi ngay ở phần đầu tiên của app để xem các thông số cơ bản
3.1. Tạo mạng khách và chia sẻ
Cuộn màn hình xuống phía dưới, tìm tới mục GUEST NETWORK (MẠNG KHÁCH)
- Nhấn SET UP (CÀI ĐẶT)
- Kéo thanh trượt sang phải để bật Guest network
- Đặt tên/mật khẩu cho mạng (chọn khác với tên/mật khẩu mạng chính)
- Kéo xuống mục Share devices (Chia sẻ thiết bị) và tích chọn các thiết bị bạn muốn chia sẻ với khách
- Nhấn Save (Lưu) để hoàn thành.
Quay lại màn hình chính của hệ thống wifi, nếu bạn muốn share password của mạng khách, hãy kéo xuống phần GUEST NETWORK (MẠNG KHÁCH), chỉ cần nhấn Show password (Hiển thị mật khẩu).
3.2. Sử dụng các tính năng nâng cao
Ứng dụng Google Home chỉ hỗ trợ cài đặt thiết bị Google Nest Wifi và sử dụng những tính năng cơ bản mà thôi. Muốn xài được những tính năng nâng cao khác như PPPoE, DHCP, quản lý Port… bạn sẽ cần dùng tới ứng dụng Google Wifi.
Đây là những tính năng nâng cao bạn có thể dùng thêm:
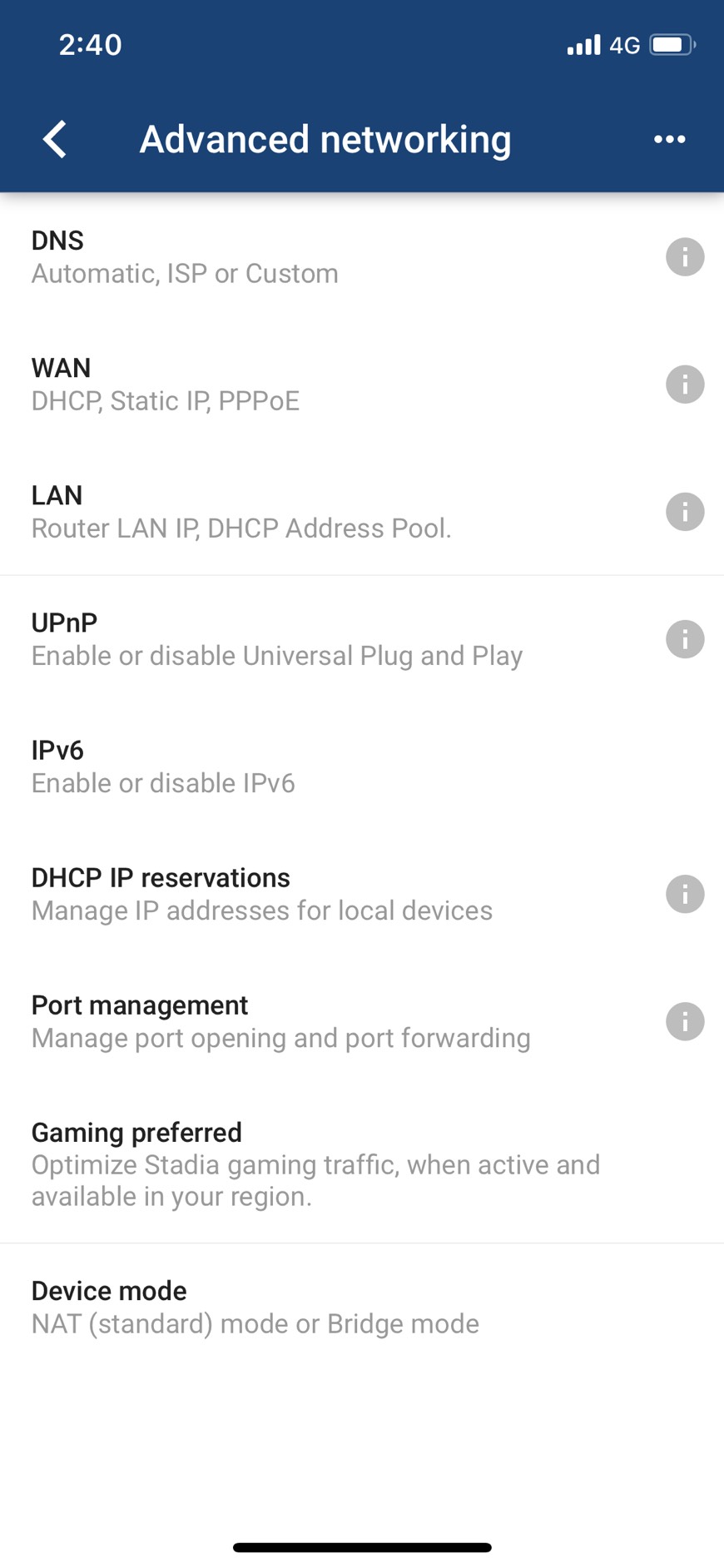
3.3. Reset Nest Wifi router/point
Khi chuyển Google Nest Wifi sang nhà khác hay muốn cài đặt lại hệ thống mesh wifi từ đầu, sẽ cần factory reset để xóa toàn bộ thông tin ghi nhận trên router hay các point.
Có 2 cách thực hiện như sau:
– Từ ứng dụng Google Home
- Nhấn biểu tượng Wifi
- Nhấn biểu tượng cài đặt ở góc trên bên phải
- Chọn Factory reset network
- Nhấn OK
Đây là cách reset toàn bộ hệ thống mesh wifi. Nếu bạn chỉ muốn reset cục phát thì tại ứng dụng Home, chọn cục phát > vào Cài đặt > Factory reset Wifi point > Factory reset.
– Từ nút reset trên thiết bị
- Reset Google Nest Wifi router
Nhấn và giữ nút reset trong vòng 10s chờ đến khi đèn nhấp nhày vàng rồi chuyển sang hẳn sang màu vàng thì nhả. Sẽ mất khoảng 10 phút để ứng dụng tự thực hiện quá trình reset, không rút dây nguồn của router lúc này.
Khi đèn chuyển sang màu trắng tức là đã hoàn thành cài đặt gốc.
- Reset Google Nest Wifi point(s)
Nhấn và giữ nút reset khoảng 5s để bắt đầu quá trình khôi phục cài đặt gốc. Tiếp tục giữ thêm 10s cho tới khi nghe thấy âm thanh xác nhận phát ra từ Nest Wifi Point thì nhả.
Lưu ý: Sau khi reset, thiết bị vẫn xuất hiện trong ứng dụng Google Home, bạn cần xóa thiết bị/mạng đã cài đi rồi mới tiến hành cài đặt lại.
3.4. Ý nghĩa đèn báo trên thiết bị
Trong quá trình sử dụng, đôi khi mất kết nối Internet ứng dụng Google Home sẽ không thể cho bạn biết rõ được trạng thái của các thiết bị. Vì vậy, hãy thử căn cứ vào đèn báo để đoán xem nhé. Tham khảo chi tiết tại đây.
3.5. Vị trí đặt Nest Wifi router và point(s)
Nếu các point có kết nối mạng kém, hãy thử di chuyển nó tới gần router hơn. Đảm bảo khoảng cách giữa các thiết không quá 2 phòng, hạn chế các vật cản ở giữa như tường quá dày.


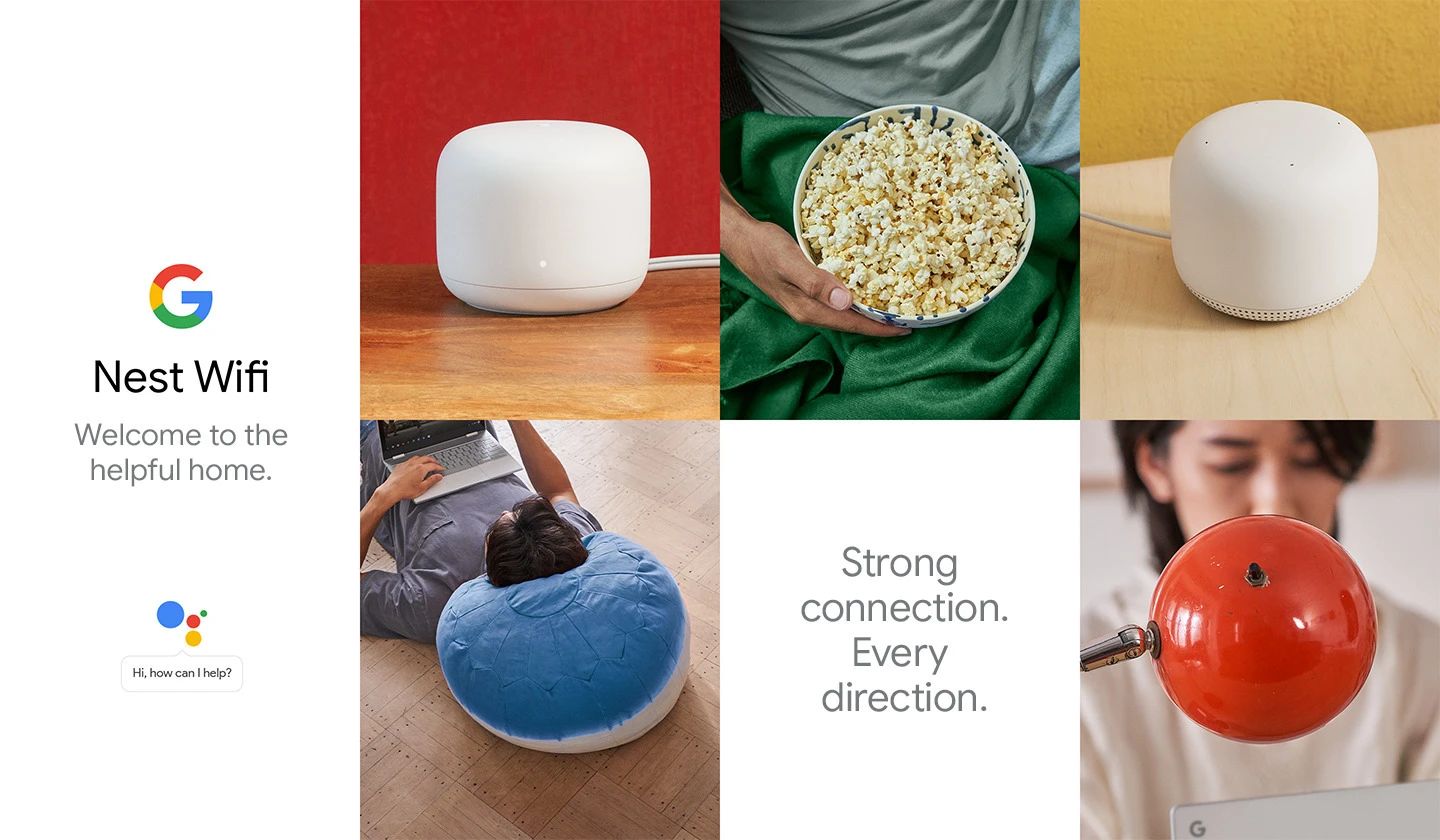
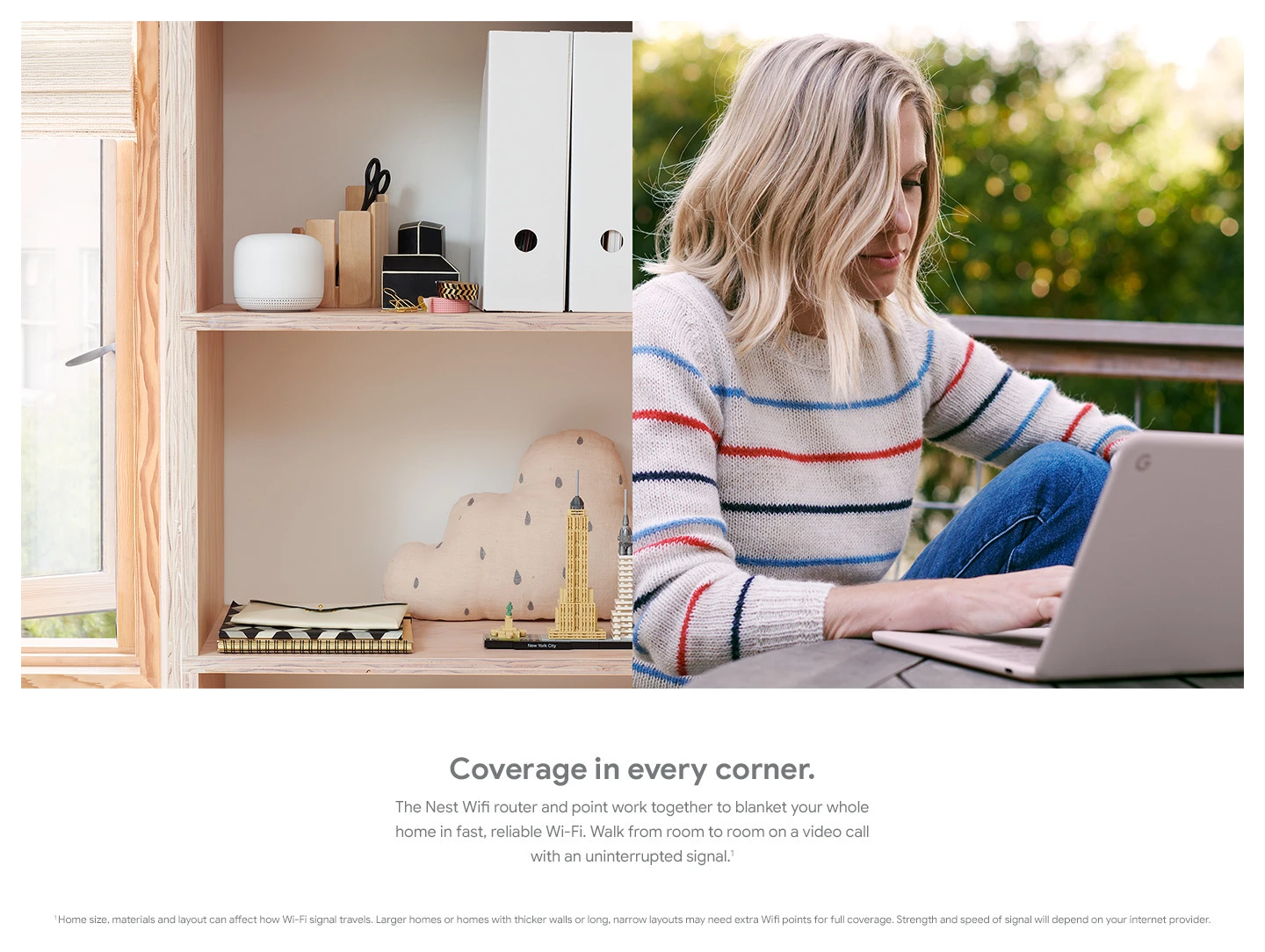
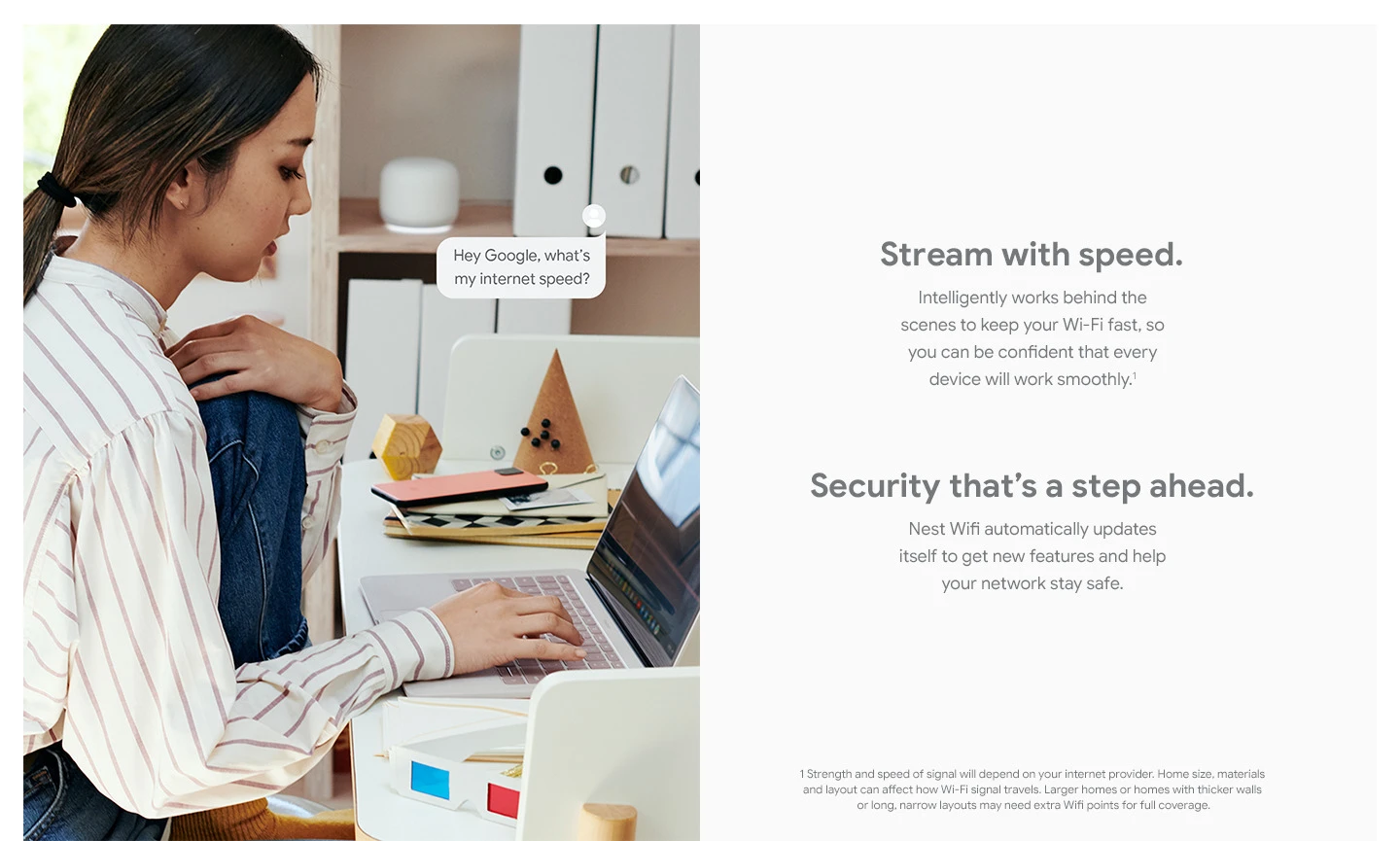
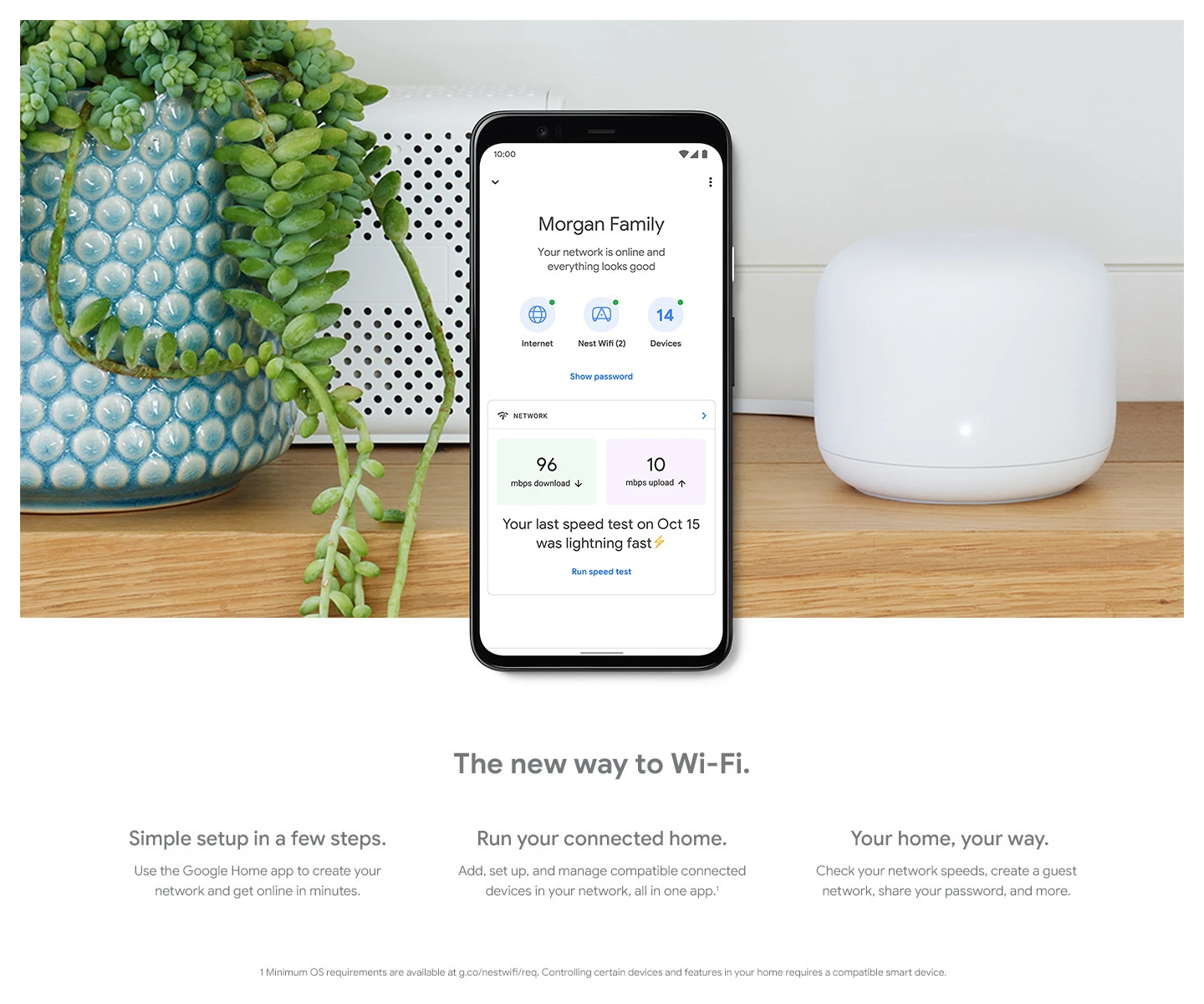
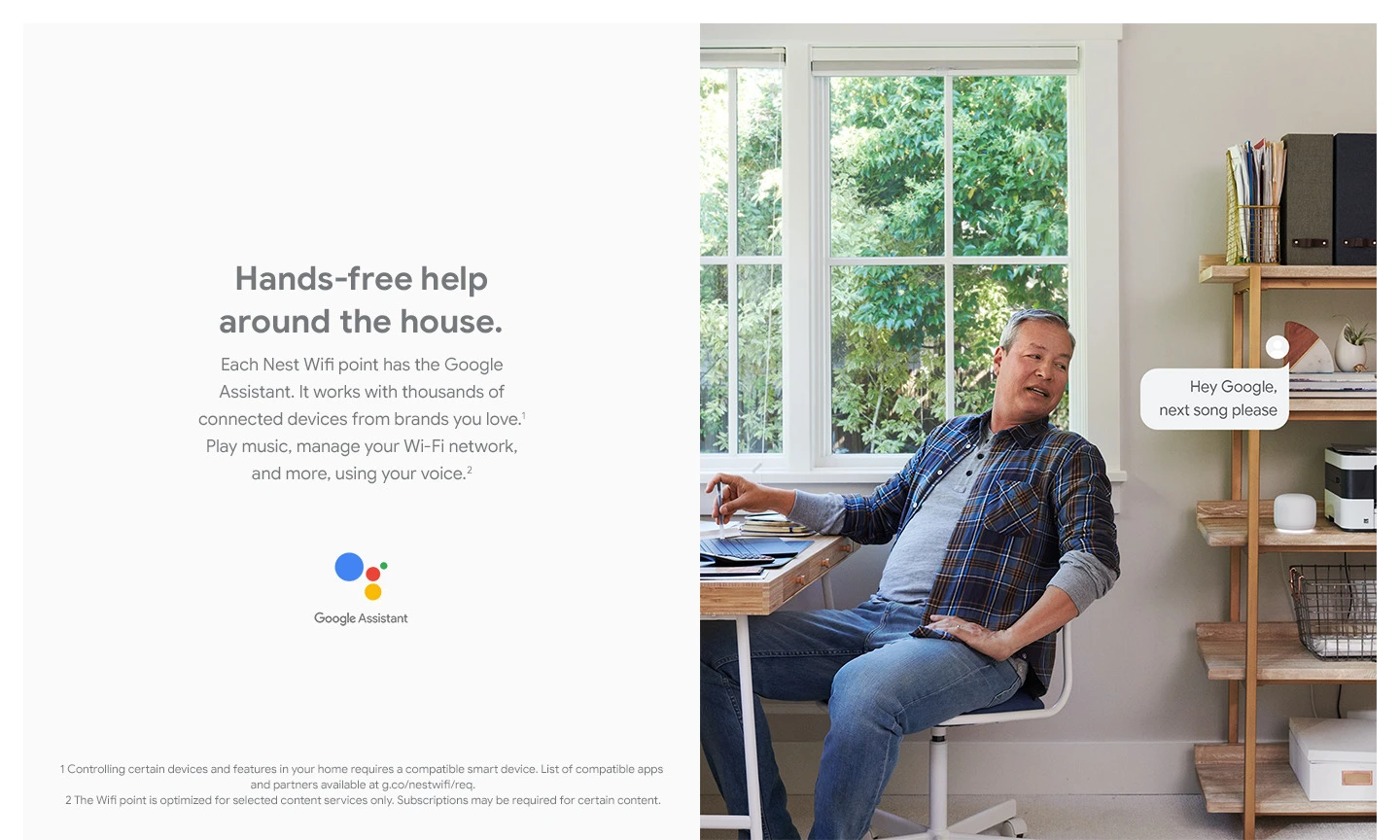
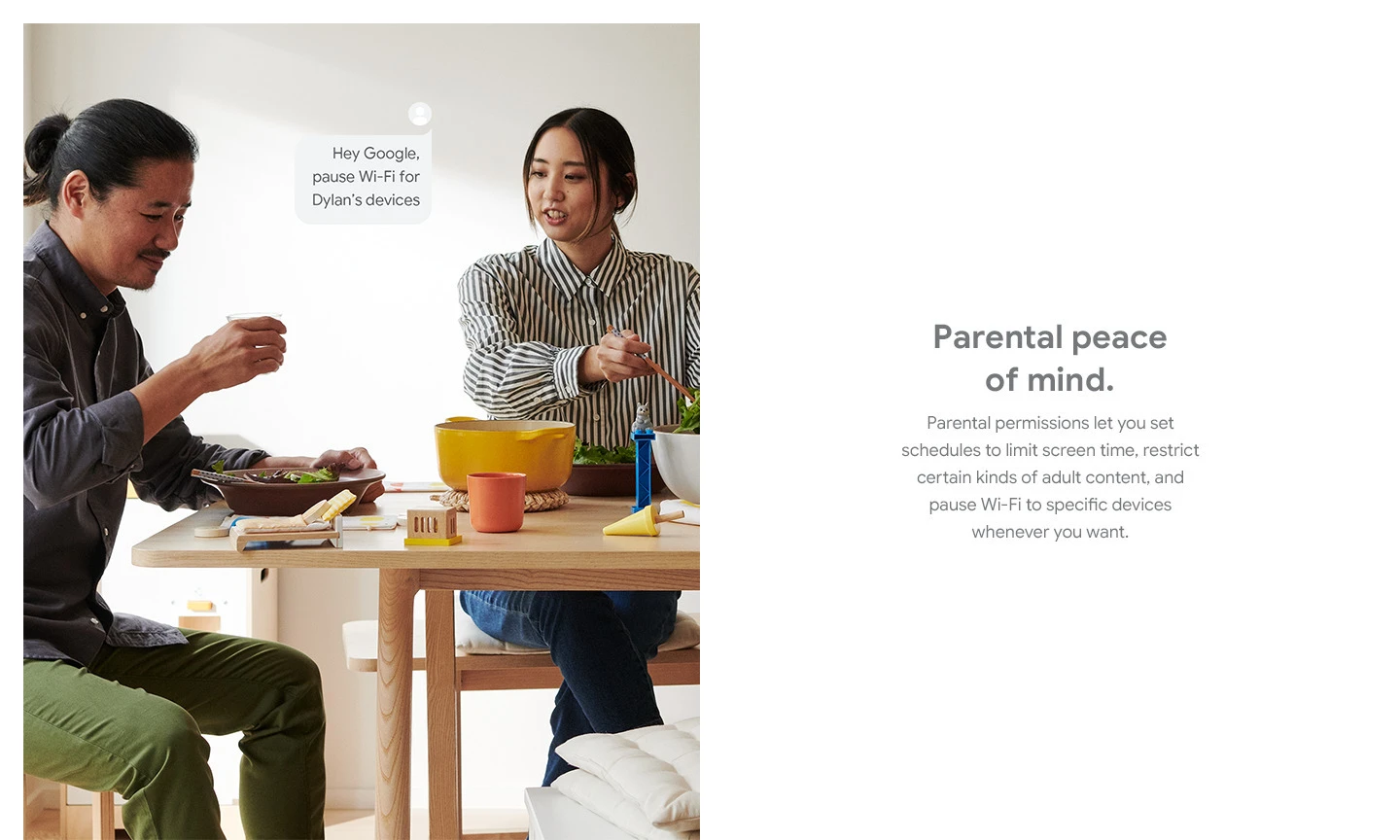





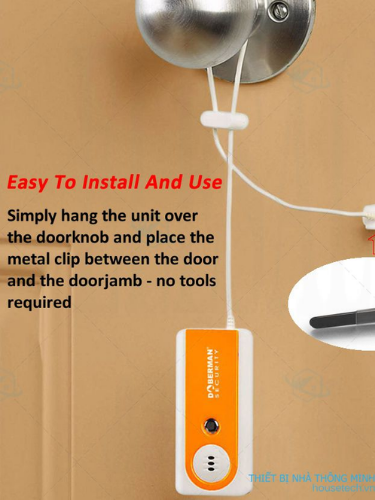

Đánh giá
Chưa có đánh giá nào.